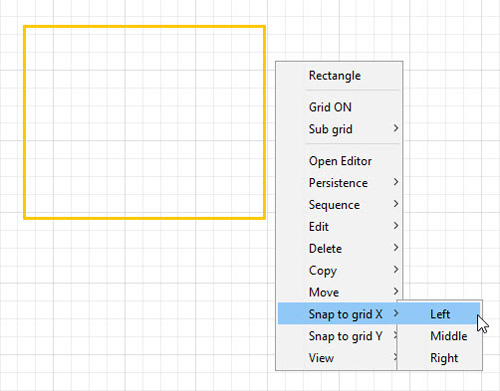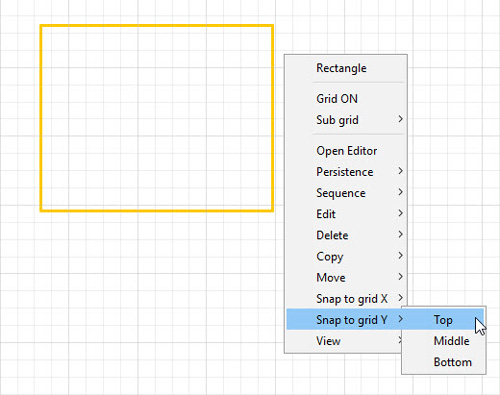The report editor in Virtual Shopfloor can be used to add shapes, images and text to create personalised and unique reports. We have some new features within the report editor that improve usability as well as providing more options for layout and alignment.
‘Snap-to’ Options
Now the grid option is available to use, we have created various ‘snap-to’ options to make it easier for you to move and place your graphics in the right place. Below is a list of all the new ‘snap-to’ options:
Once you have placed an item onto the report, in this instance, a rectangle shape has been placed, right-click to bring up the mouse menu. Scroll down to ‘Move’ and you will see the option to ‘Drag & Snap’. Select the option then go back to the shape to move it around, you will see the shape snaps to the nearest grid line.
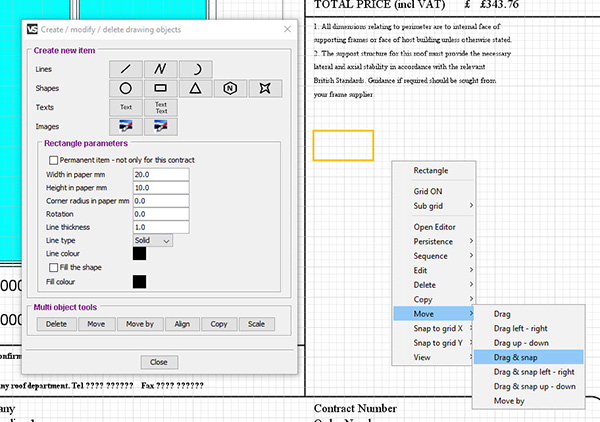
You also have the option to ‘Drag & Snap left – right’ and ‘up -down’. This allows the object to move in a straight line horizontally or vertically. See the diagrams below:


There is also an option to ‘Snap to grid X’ or ‘Snap to grid Y’. Once a shape is placed, right click and you will see the options available on the drop down menu.
Hovering over’ Snap to grid X’ will give you the option to align horizontally to the nearest grid line. You have the option to align to the left, middle or right gridline. The same applies to the option ‘Snap to grid Y’ except you can align the shape vertically to the nearest grid line, either top, middle or bottom. Aligning to the middle option for both the X and Y axis will align the shape to the centre gridline.